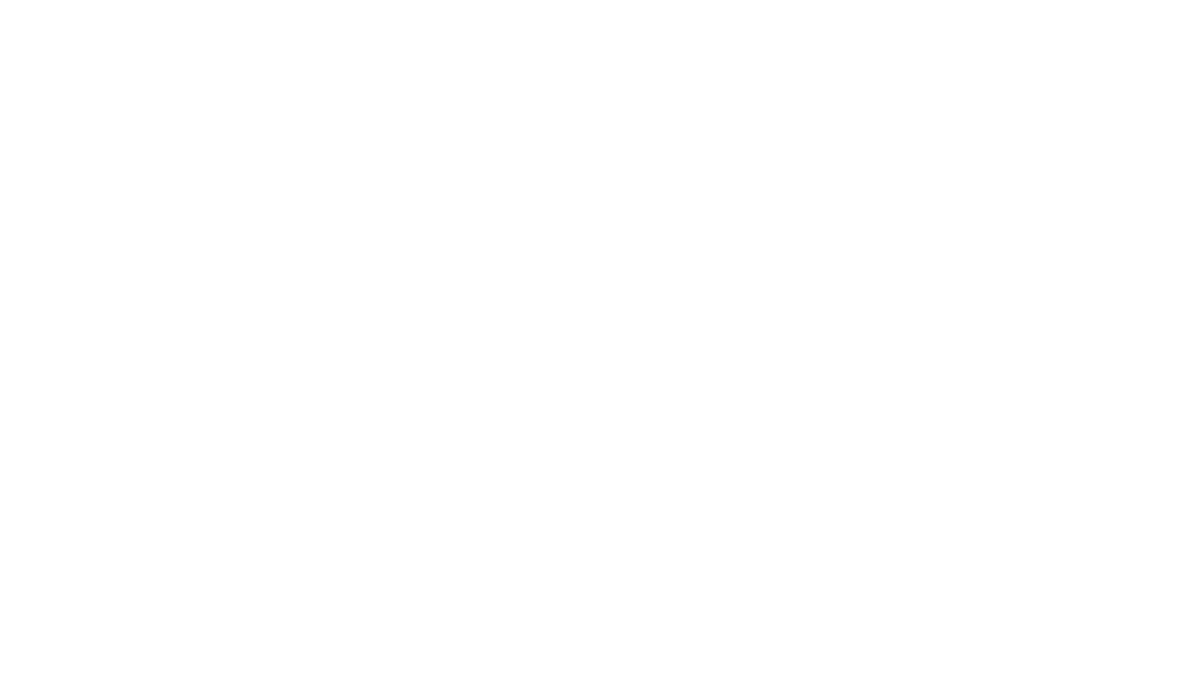Видишь коллегу? А он есть.
Встречи в Zoom
Для онлайн-встреч мы используем разные инструменты: LOOP, Яндекс.Телемост и, чаще всего, Zoom, специализированную программу для видеоконференций.
Скачай программу и зарегистрируйся.
Скачай программу и зарегистрируйся.
Начальный экран
С начального экрана можно:
Чтобы начать показывать свой экран, у тебя попросят идентификатор, найти его можно во вкладке «Конференция».
- начать новую конференцию прямо сейчас,
- запланировать конференцию,
- войти в конференцию,
- показать что-то на своём экране.
Чтобы начать показывать свой экран, у тебя попросят идентификатор, найти его можно во вкладке «Конференция».
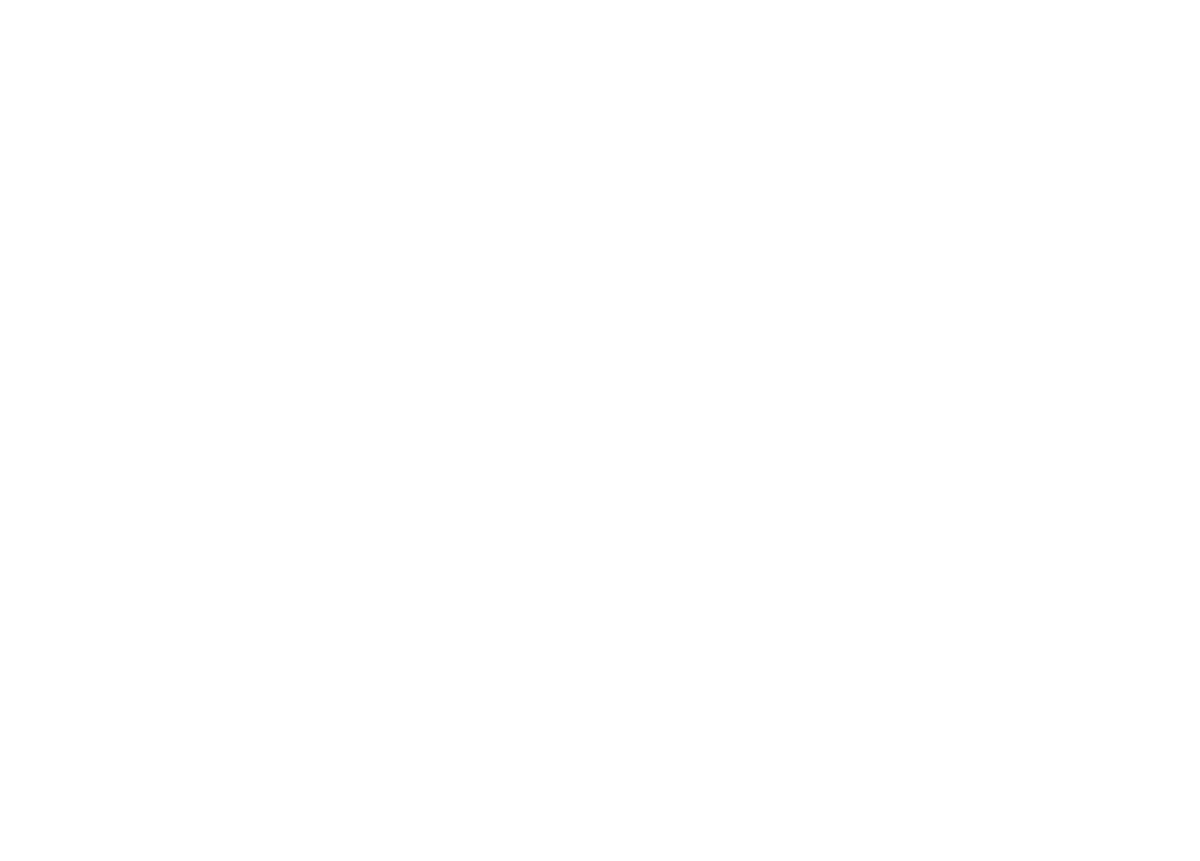
Как запланировать конференцию
- Введи название, дату и время.
- Если проставить «Зал ожидания», то, когда пользователи будут заходить в конференцию, тебе будут приходить уведомления, чтобы допустить их к собранию.
- В расширенных параметрах ты можешь – автоматически выключать звук участников при входе и делать запись конференции при запуске, чтобы иметь возможность пересматривать её.
- После того как ты нажмешь «Сохранить», ты сможешь скопировать ссылку на конференцию и разослать её коллегам.
- За 5 минут до начала конференции ты получишь уведомление об этом.
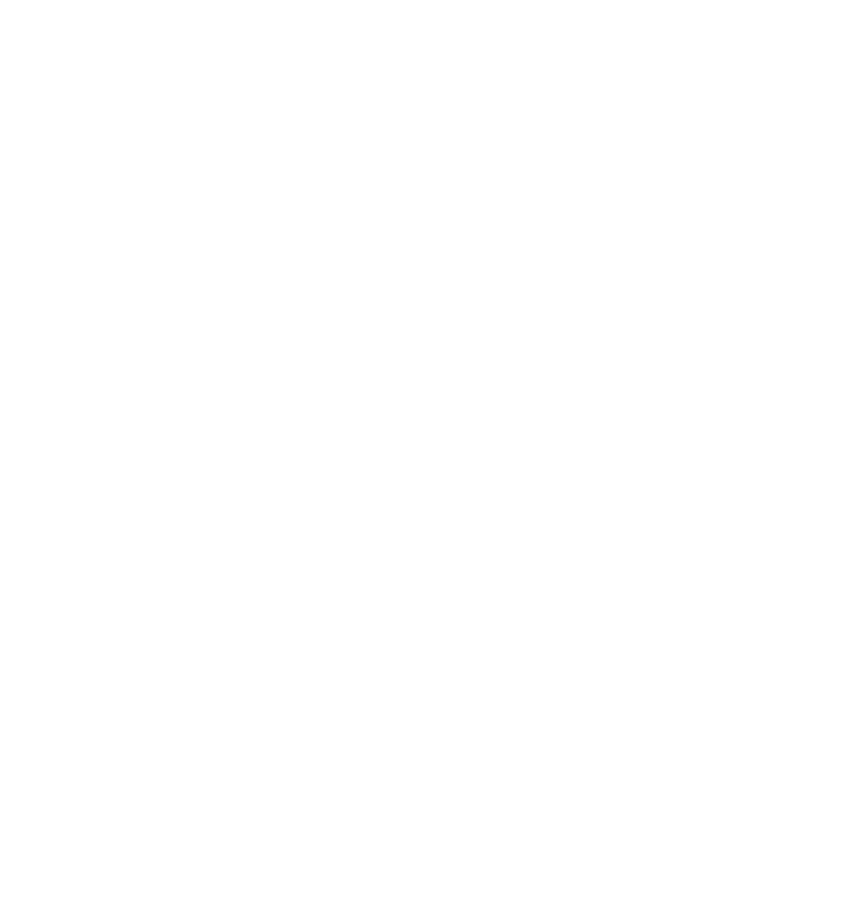
Возможности конференции
Тут можно выключить звук.
Если на конференции несколько человек, и ты не говоришь — отключи микрофон.
Если на конференции несколько человек, и ты не говоришь — отключи микрофон.

Тут можно выключить своё видео, а также поменять фон. У нас разработаны фоны в корпоративном стиле компании.
Не забывай ставить фон, когда общаешься с клиентом.
Не забывай ставить фон, когда общаешься с клиентом.
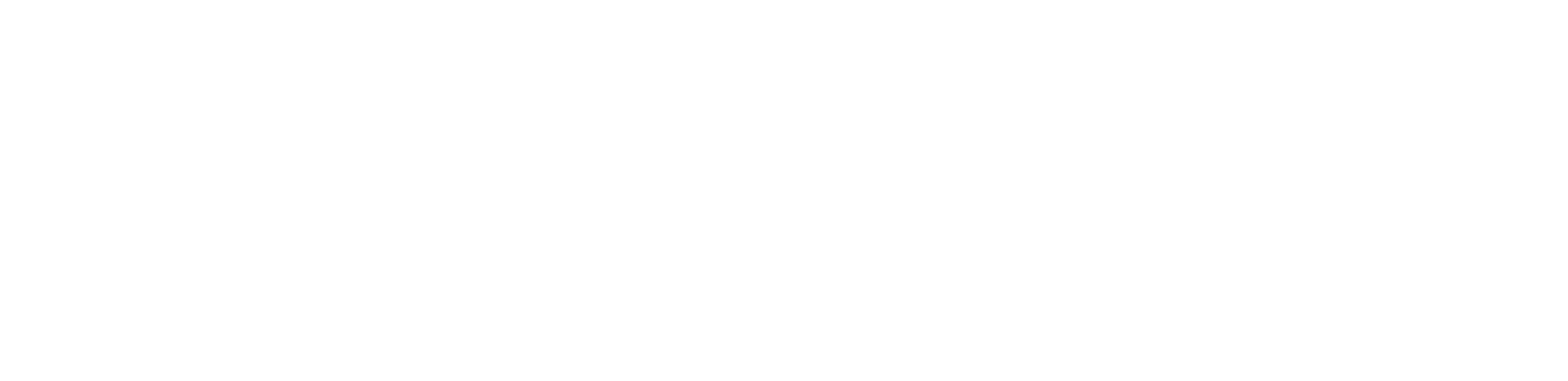
Здесь можно пригласить новых участников, напрямую или через ссылку.
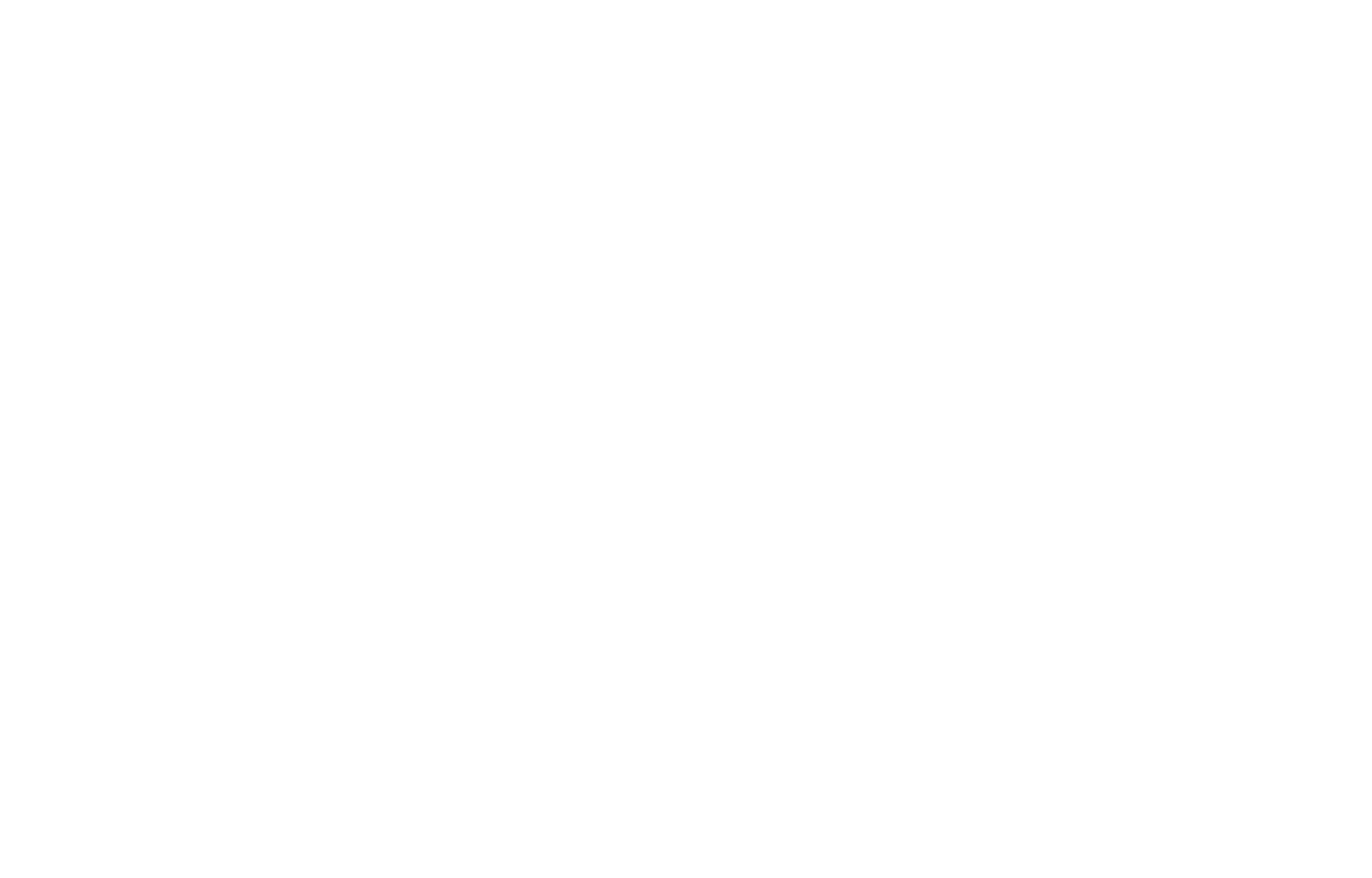
Если хочешь показать что-то на своём экране — нажми сюда. После нажатия тебе предложат выбрать – показать весь экран или определенное окно.
Чтобы участники конференции, где ты организатор, могли что-то показать на своих экранах, нужно выбрать этот пункт.
Чтобы участники конференции, где ты организатор, могли что-то показать на своих экранах, нужно выбрать этот пункт.

А здесь можно:
- проверить участников конференции, например, выключить у них звук, пригласить новых
- открыть чат
- начать записывать конференцию
- поставить реакцию, например, если вы хотите что-то сказать — поднять руку.

Аккаунты
Бесплатный
У каждого — свой, используем его по умолчанию.
У него есть ограничение по времени — 40 минут, если за это время вы не договорились, нужно подключиться к конференции ещё раз.
У каждого — свой, используем его по умолчанию.
У него есть ограничение по времени — 40 минут, если за это время вы не договорились, нужно подключиться к конференции ещё раз.
Платный
Используем для конференций с клиентами.
На данной странице есть логины и пароли от платных учётных записей.
Используем для конференций с клиентами.
На данной странице есть логины и пароли от платных учётных записей.
Использовать платную учётную запись без добавления события нельзя.
События могут наложиться друг на друга, и участника, который уже проводит встречу на платном аккаунте, выбросит из учетной записи.
Яндекс.Телемост
Также ты можешь использовать Яндекс.Телемост. Пользоваться им можно, как из браузера, так и скачав программу.
Если ты хочешь общаться через Телемост с клиентом, то скачай программу. Так как браузерная версия не дает возможности установить виртуальный фон.
Посмотрим на браузерную версию.
Тут тоже можно начать конференцию сразу или запланировать ее.
Тут тоже можно начать конференцию сразу или запланировать ее.

Какой функционал есть в браузерной версии:
- Пригласить участников
- Включить/выключить свои микрофон и камеру
- Показать экран
- Записать встречу и открыть настройки. В настройках можно проверить камеру, звук, изменить имя и аватар и открыть справку.

Если нажать на три точки в своем окне, можно выключить микрофоны и камеры участников.

Десктоп-версия имеет аналогичные возможности. Разница в том, что в ней можно установить свой виртуальный фон (фоны можно скачать выше).
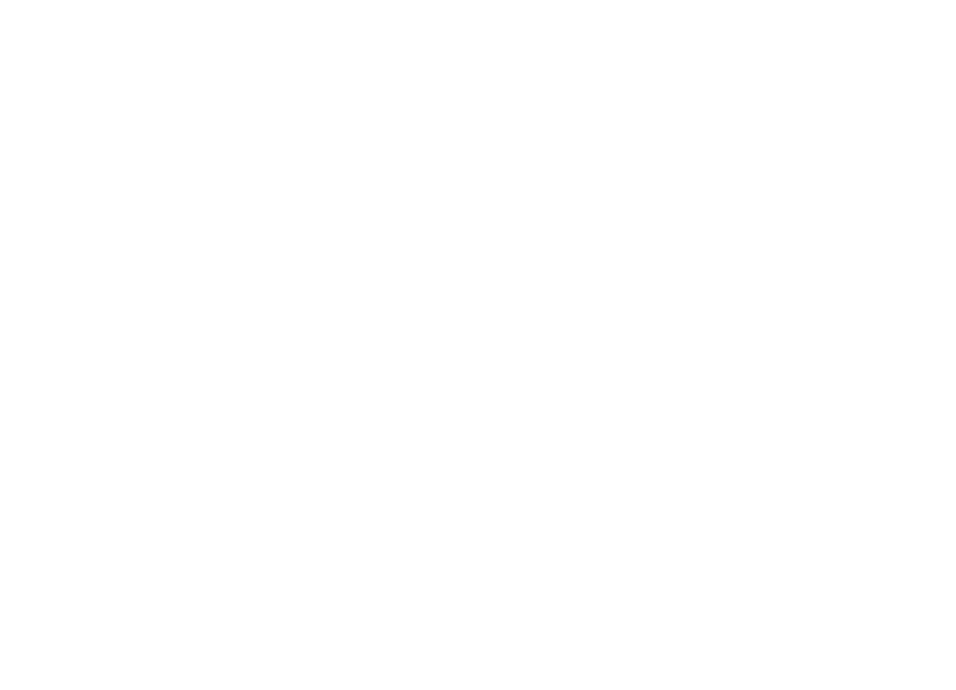
Конференция в LOOP
Ты можешь созвониться с коллегами через LOOP. Позвонить можно как коллеге, так и в группу.
Выбери группу или коллегу и нажми на значок трубки в правом верхнем углу.
После этого ты можешь нажать на значок квадратика со стрелочкой и развернуть созвон в отдельное окно.
Выбери группу или коллегу и нажми на значок трубки в правом верхнем углу.
После этого ты можешь нажать на значок квадратика со стрелочкой и развернуть созвон в отдельное окно.


В отдельном окне можно:
- Включить/выключить микрофон.
- Продемонстрировать свой экран.
- Поставить реакцию или поднять руку.
Какой инструмент выбрать?
Нет точного ответа. Выбирай инструмент, исходя из задачи. Например, созваниваться с клиентом лучше всего через Zoom с платного аккаунта, а провести планерку удобнее в LOOP.
P.S. Несколько советов для комфортного общения
- Располагай камеру прямо, чтобы не смотреть на собеседников сверху вниз или снизу вверх.
- Одежда нейтральных тонов – лучший выбор. Созваниваясь из дома, следи, чтобы на тебе была корректная одежда. Трудно воспринимать важные вещи, если на собеседнике пижамка с динозаврами.
- Идеальный фон — светлая однотонная стена. Обрати внимание на обстановку, чтобы коллеги фокусировались на тебе, а не на портрете твоей бабули или рисунке малыша за спиной.
- Посторонний звук не должен прерывать разговор. Позаботься, чтобы в ваш разговор не врывались лишние шумы (бытовые звуки, разговоры домочадцев, лай собаки и т.п.).
- Если ты опаздываешь, обязательно предупреди собеседников, даже если речь о нескольких минутах.